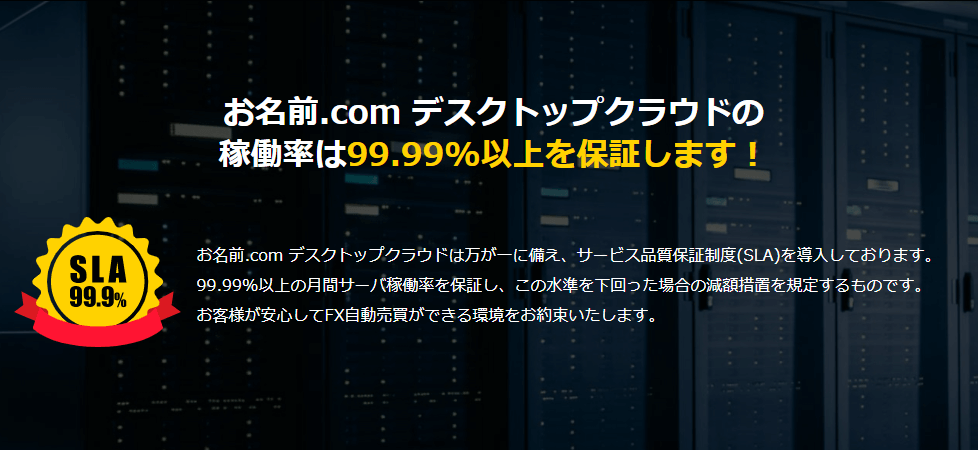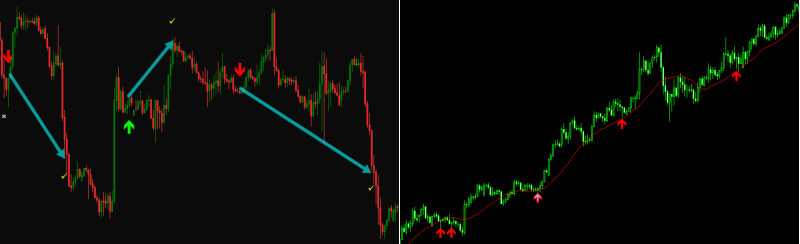本記事では、VPSを使ってMT4のEAを稼働する方法について解説しています。
通常のパソコンでEAを稼働させる場合と手順はほぼ同じですが、VPSは少し勝手が違うこともありますので是非ご覧ください。
尚、本記事では「お名前.comデスクトップクラウド for MT4」を例にEAの稼働方法を解説していきます。
VPSにEAのファイルを移す
VPSを使ってMT4の自動売買をしたい方はここから始めます。
本記事では、「お名前.com デスクトップクラウド for MT4」を例にご自身のパソコン内にあるEAをVPSに移す方法を解説します。
まずはVPSのデスクトップ画面の一番下の「ウィンドウズボタン」をクリックます。
アプリケーション一覧が出てきますので、「Windows システムツール」⇒「PC」とクリックしていきます。
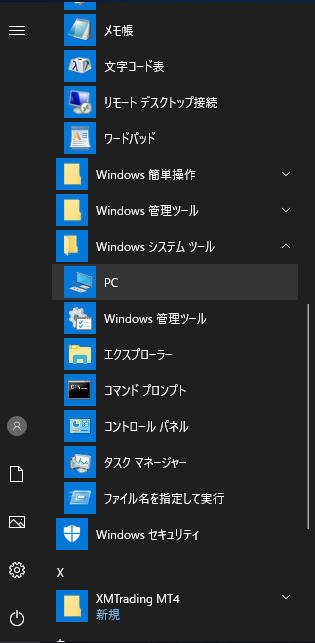
PCをクリックしたら、VPSのいわゆる「マイコンピュータ」画面が出ます。
(最近ではマイコンピュータではなくPCという名前になっているようですね)
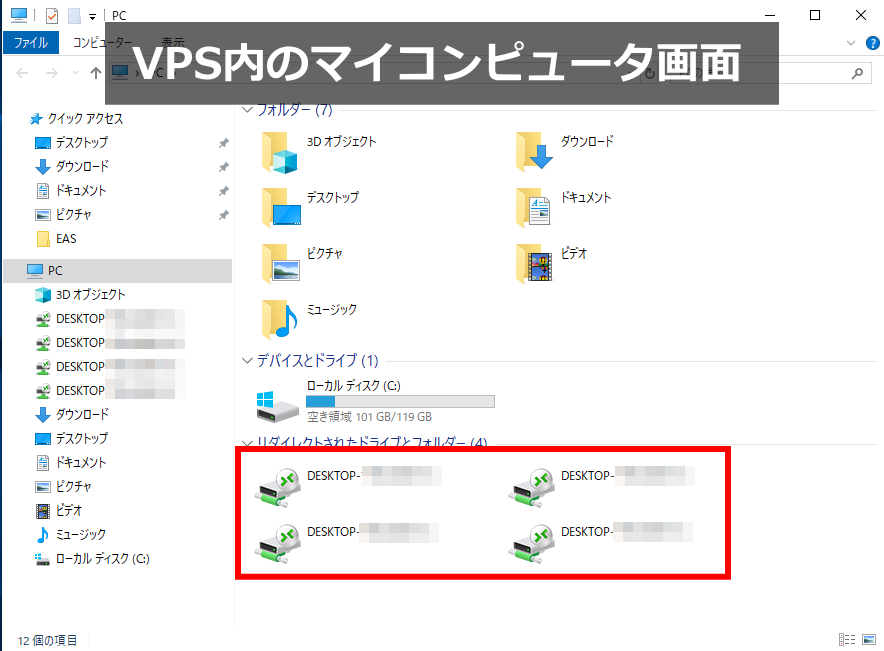
マイコンピュータ内のローカルディスクの下にドライブとフォルダーが表示されます。
これが、現在あなたが使用しているパソコンのフォルダになります。
これらをクリックして、EAを選択してVPS内の適当なところにコピペして移してやりましょう。
MT4へのEAの導入方法
EAをVPSへ移行したら、次はMT4にインストールします。
インストール方法は以下をご覧ください。
VPSのMT4の一番左上の「ファイル」⇒「データフォルダを開く」と進みます。
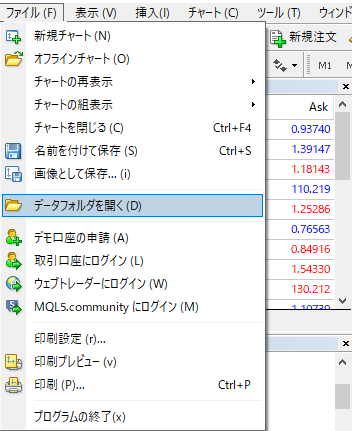
MT4を構成するフォルダ一覧が出ますので「MQL」をクリック。
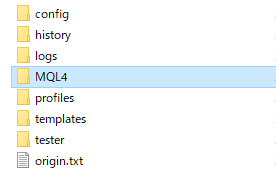
MQL内の「Experts」フォルダの中にEAを入れてやります。
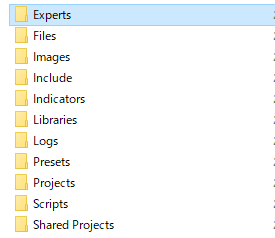
終わったらMT4を再起動します。
EAの稼働方法
再起動したら、MT4のナビゲーター内の「エキスパートアドバイザ」内にインストールしたEAがあるか確認してください。
自動売買をしたい通貨ペア・時間足のチャートを開いて、そこに先ほどインストールしたEAをドラッグアンドドロップします。
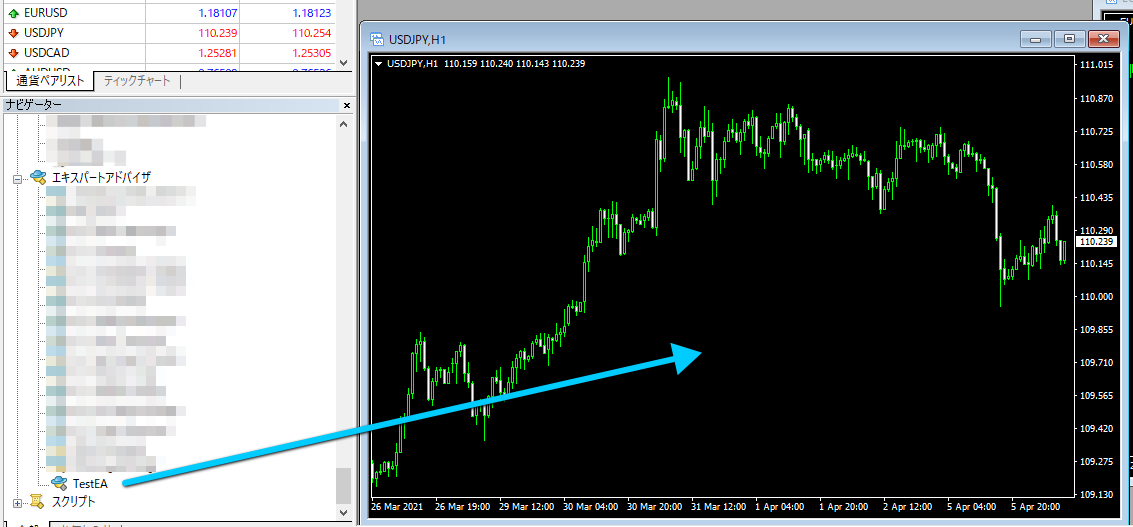
以下のようなプロパティ画面が出ますので、
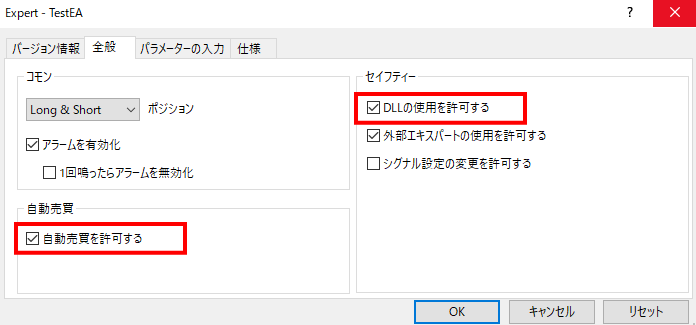
- 自動売買を許可する
- DLLの使用を許可する
の二つにチェックを入れてOKをクリックしてください。
MT4のデフォルト設定の場合だと、この時点ではEAを入れたチャートの右上にちょっと不満げな顔のマークが表示されます。
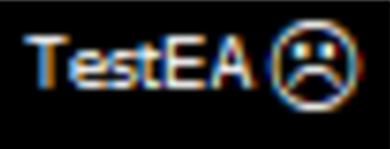
これは、「EAはチャートに入っているけど、稼働はしていないよ!」と言うマークです。
このままでは自動売買できませんので、設定を変更していきます。
MT4上部の「ツール」から「オプション」をクリックします。
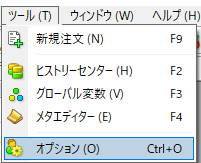
その中の「エキスパートアドバイザ」タブをクリックして
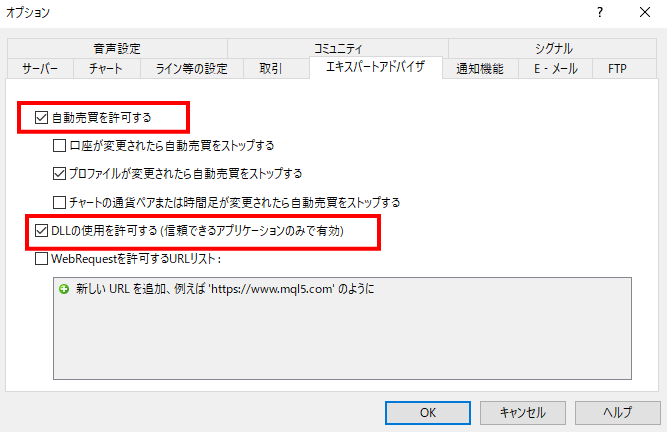
- 自動売買を許可する
- DLLの使用を許可する
の二つにチェックを入れます。
最後に、MT4上部にある「自動売買」をクリックしてアイコンの色が緑色になるようにします。

ここまで終わると、EAを入れたチャートの右上のマークがにっこりとしているはずです。
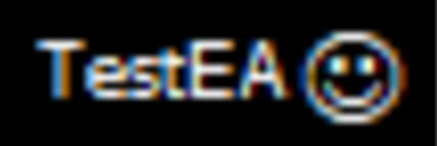
ニコニコマークが出た時点でEAは動いていますので、注意してください。
また、EAを一時停止したい場合は、MT4上部の「自動売買」をクリックしてアイコンを赤色に変えます。
以上がVPSを使ったEAの稼働方法でした。
EAのアップロード以外は通常のMT4と同じですので、慣れたら難しいことは無いと思います。
VPAを使うことで、EAの稼働が安定します。ぜひ参考にしてください。