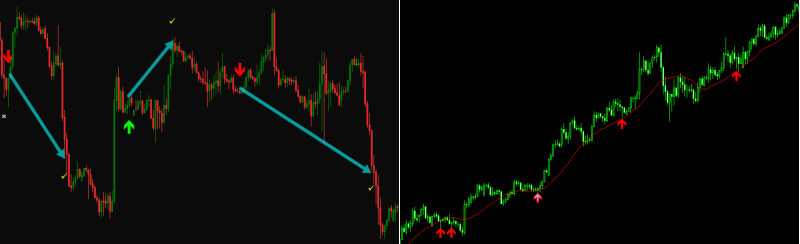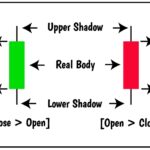本記事では、Tech-FXの口座開設手順、そしてMT4のダウンロードから取引するまでの手順について解説します。
Tech-FXは海外FX業者ではありますが、全て日本語に対応していますので、難しいことはありません。必要な書類を事前に準備しておけば、スムーズに進みます。
Contents
Tech-FXの口座開設に必要な書類データ
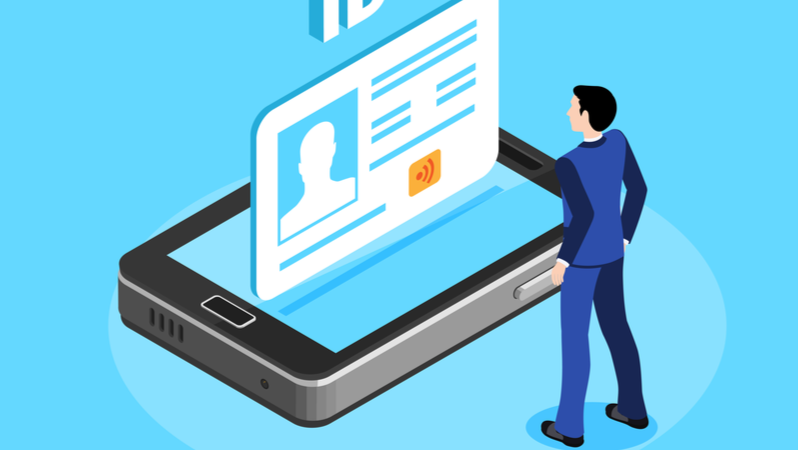
Tech-FXの口座開設で必要な書類データとして「本人確認書類」と「現住所確認書類」の2種類があります。
それぞれについてはスマホやカメラで写真に撮るか、スキャナで画像化しておきましょう。
- 運転免許証
- パスポート
- マイナンバーカード
- 公共料金(電気・ガス・水道等)の請求書や領収書
- 携帯電話の請求書・領収書
- クレジットカード会社の利用明細書
- 住民票
- 国民健康保険証
この二つに加えて、本人確認書類を持って自撮りした写真画像も必要です。(自分の顔と本人確認書類が一緒に映っている写真)
スムーズな口座開設のためにも、これらを事前に準備しておきましょう。
Tech-FXの口座開設手順について
では、口座開設手順について解説していきます。
基本的に全て日本語で行えますので、特に難しいことはありません。
流れとしては以下の通りです。
- 口座開設申請
- 本人確認書類等をアップロード
- 承認後ライブ口座を開設
- MT4のインストール&ログイン
順番にやっていきましょう。
①口座開設申請
まずは口座開設の申請をします。
以下のボタンをクリックしてTech-FXのサイトに飛びます。
以下のようなサイトに移ります。
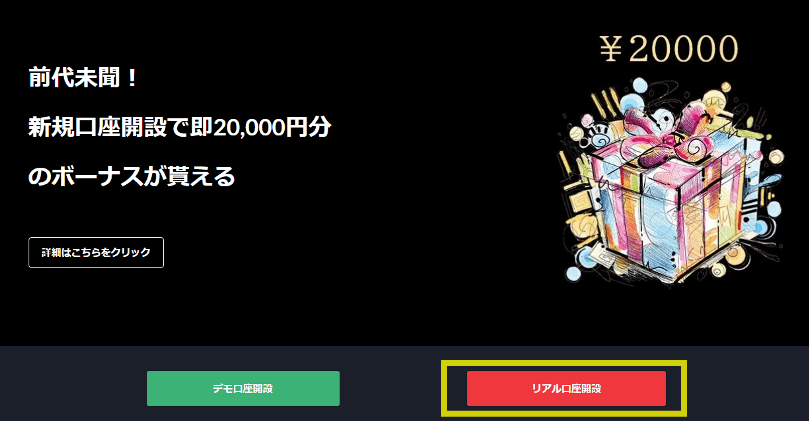
ここで赤いボタンの「リアル口座開設」をクリックします。
クイック口座開設のページに移りますので、必要事項を選択・記入していきます。
以下を参考にしてください。
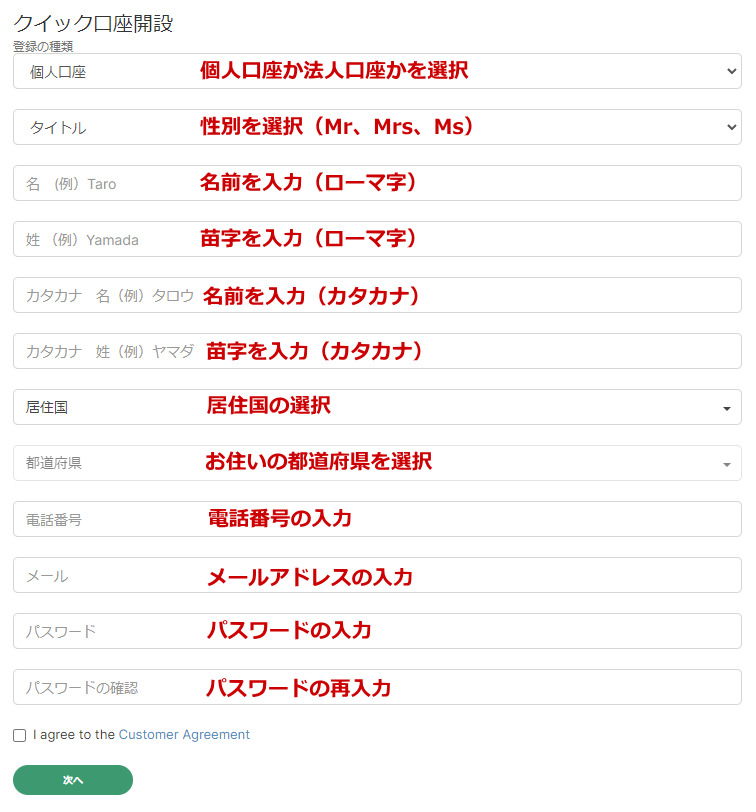
全てが終わったら「I agree to the Customer Agreement」にチェックを入れて「次へ」をクリックします。
以下のようなページに切り替わります。
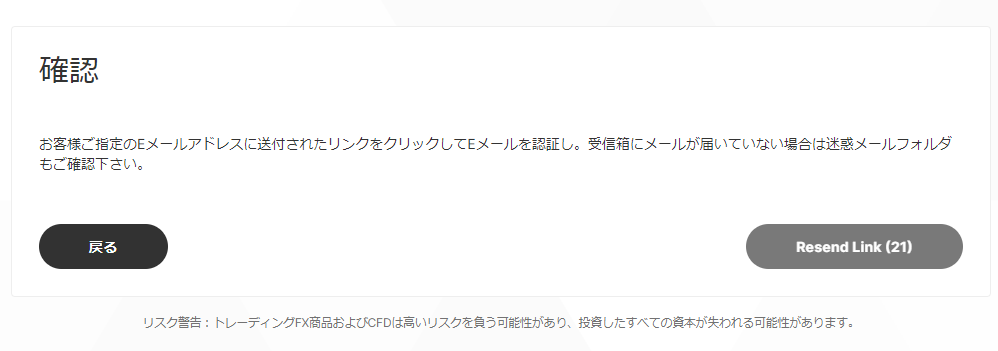
ここまで終わると、登録したメールアドレスに以下のようなメールが送られてきます。
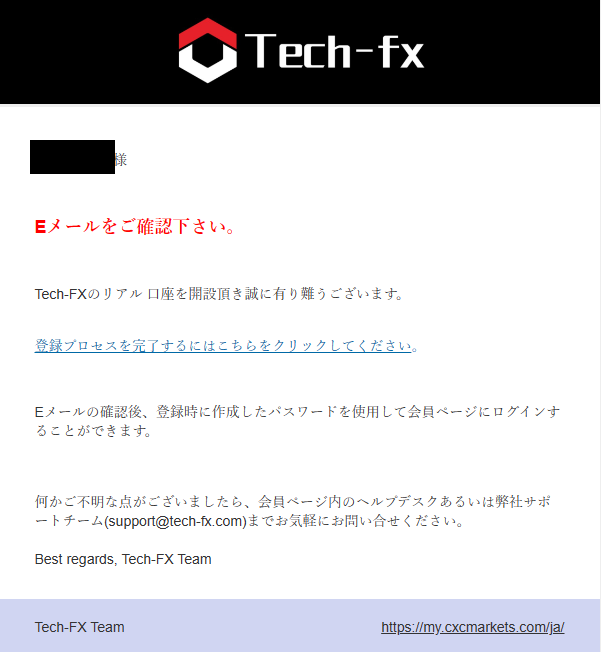
「登録プロセスを完了するにはこちらをクリックしてください」のリンクをクリックすると、以下のようなマイページに飛びます。
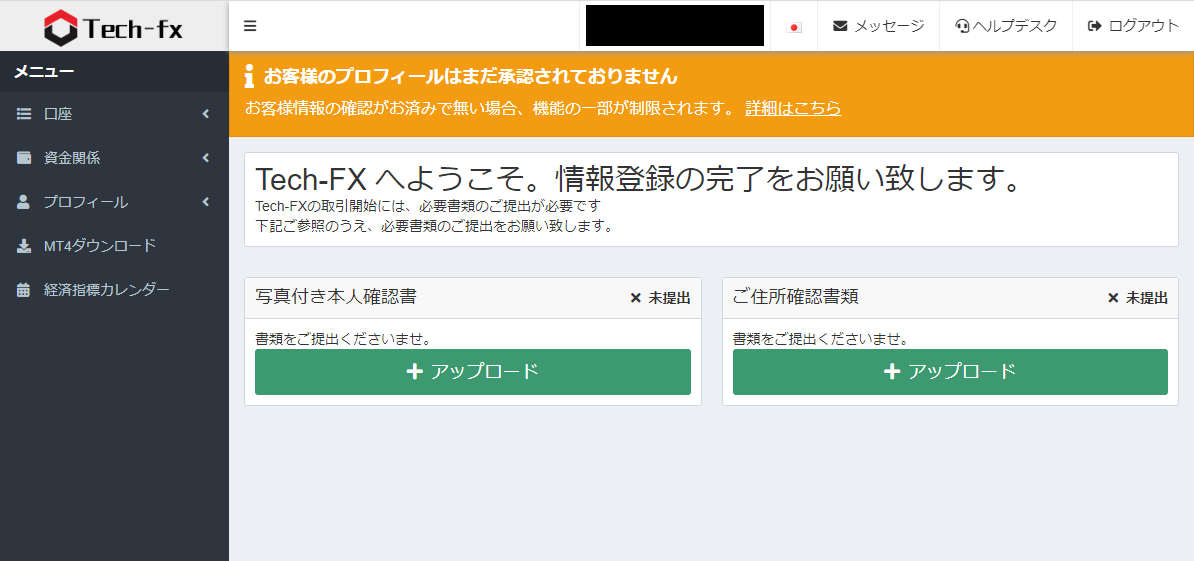
これで口座開設の申請は終了です。
上部に「お客様のプロフィールはまだ承認されておりません」と記載してあるように、この段階ではまだ取引は出来ません。
取引をするためには、これから写真付き本人確認書と住所確認書類をアップロードしていくことになります。
②必要書類等をアップロード
写真付き本人確認書類
まずは写真付き本人確認書をアップロードしましょう。
以下の画像にあるように、写真付き本人確認書の「+アップロード」ボタンをクリックします。
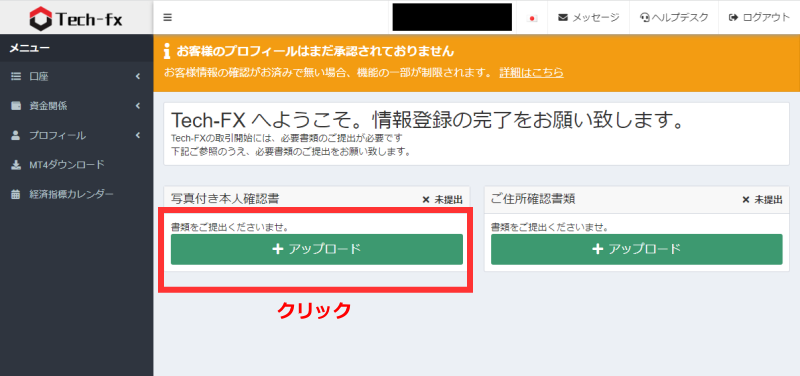
必要事項を選択・入力していきます。
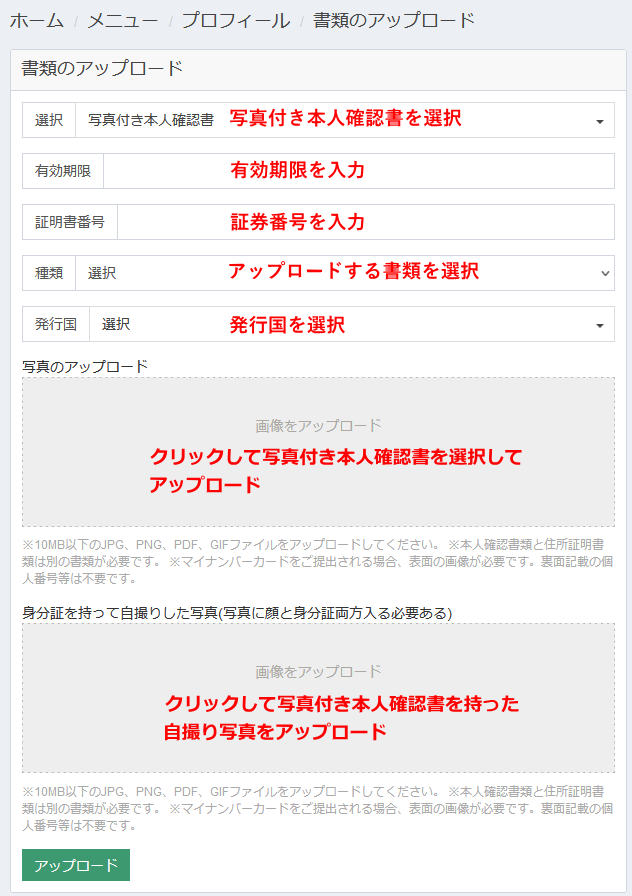
アップロードする本人確認書は「運転免許証」「パスポート」「マイナンバーカード」といった、本人の顔写真の入っている身分証明書になります。
最後に、アップロードした写真付き本人確認書を顔の横に持った自撮り写真をアップロードします。
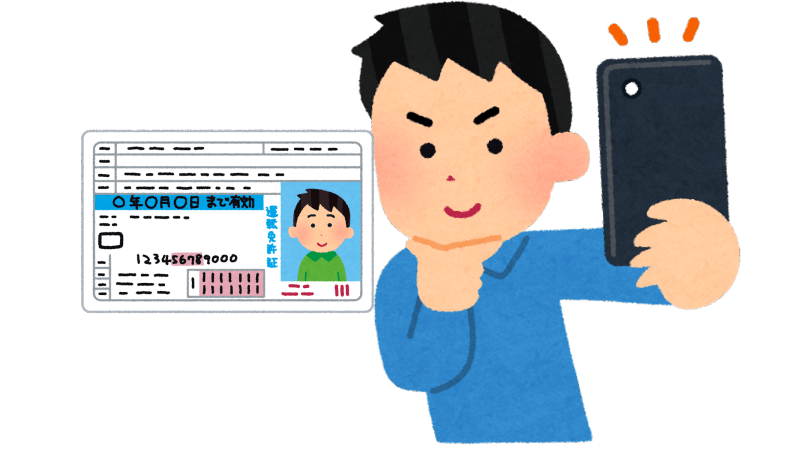
こんな感じで自撮りをしたら、写真をアップロードしましょう。
以上で写真付き本人確認書の提出は終わりです。
住所確認書類
続いて住所確認書類をアップロードします。
- 公共料金(電気・ガス・水道等)の請求書や領収書
- 携帯電話の請求書・領収書
- クレジットカード会社の利用明細書
- 住民票
- 国民健康保険証
手順は本人確認書類とほぼ同じです。
「ご住所確認書類」の「+アップロード」をクリックします。
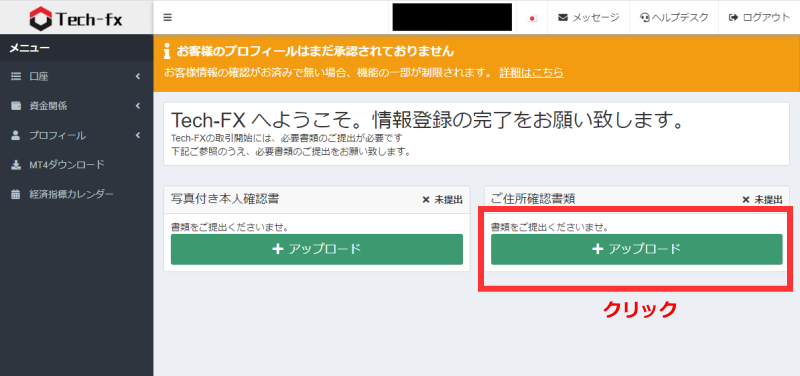
アップロードする書類の種類を選択し、必要事項を記入して書類をアップロードします。
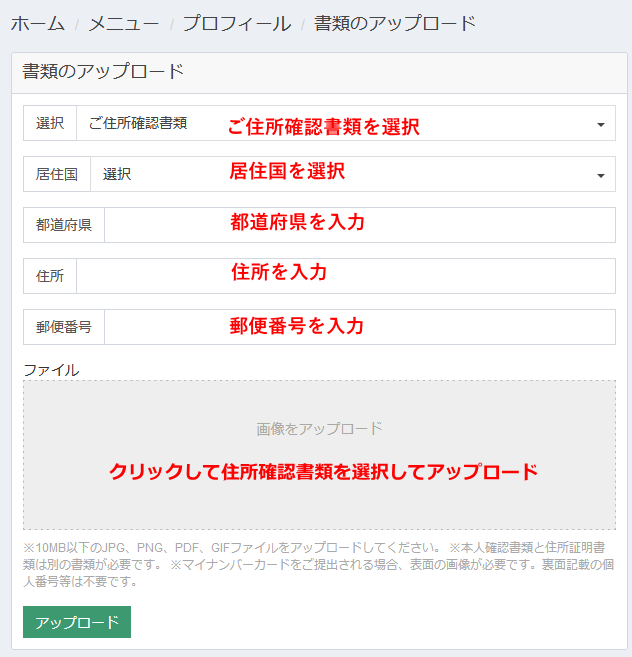
2つの書類をアップロードした時点では、ステータスが「pending」となっています。
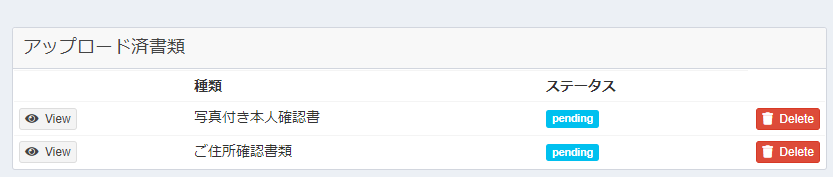
pendingとは「保留中」という意味で、これからTech-FX側が確認し、不備が無ければ口座が有効化されます。
1日程度で口座が有効化される
アップロードして少し時間が経つと、口座が有効化されたメールが届きます。

マイページにログインすると、アップロードした書類が「承認済み」となっていることを確認してください。
③トレード口座の開設
本人確認が済んだら、トレード口座を開設しましょう。
マイページ左側のメニュー内にある「ライブ口座開設」をクリックします。
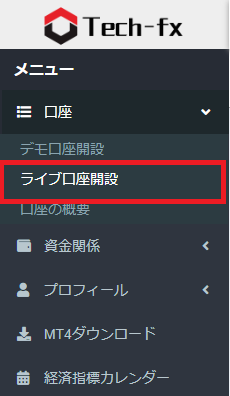
ライブ口座開設のページに進みます。
まずは口座の種類を選択します。
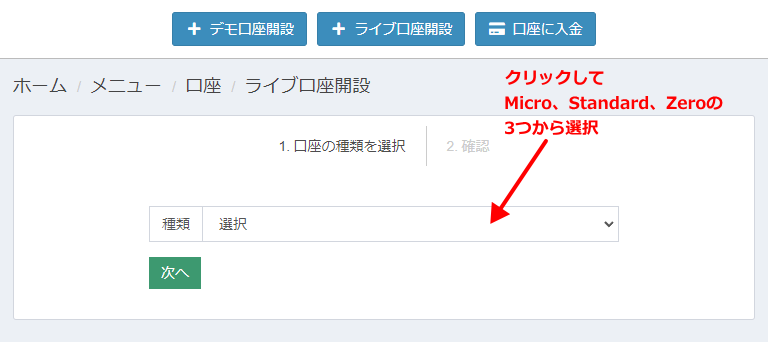
Tech-FXには「Micro」「Standard」「Zero」の3種類があります。
それぞれ特性が違いますので、詳しくは以下の記事をご覧ください。
口座を決めると、レバレッジと口座通貨の選択になります。
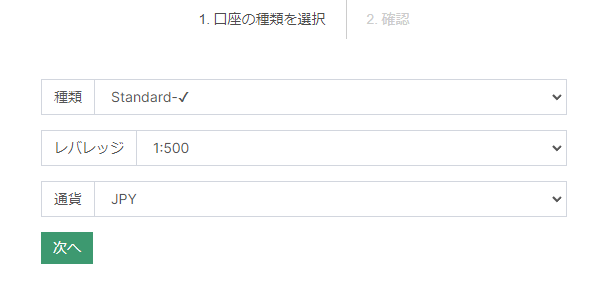
ご自身のトレードスタイルに合わせてレバレッジと通貨を決めてください。
全てが決まったら、確認画面に切り替わります。
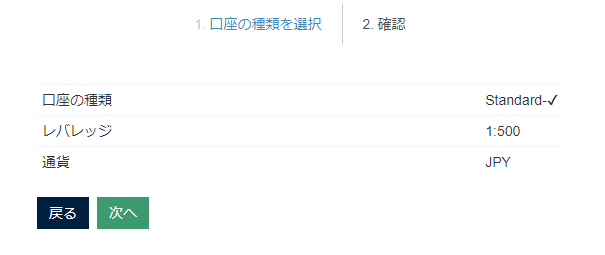
これでOKなら「次へ」をクリックします。
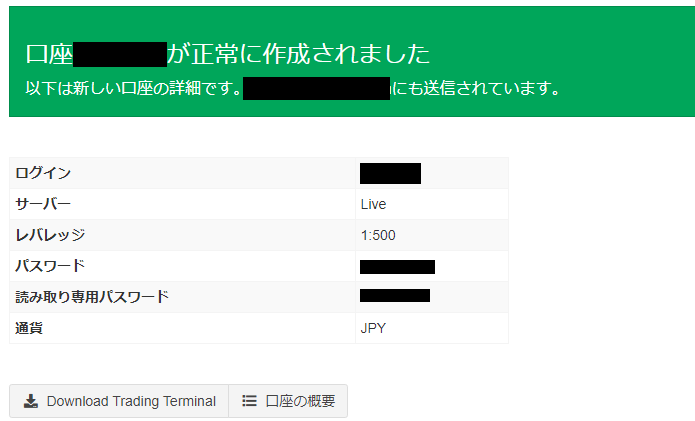
上記のような画面に切り替わります。
これでライブ口座の開設終了です。
④MT4のダウンロード&ログイン
MT4のダウンロード
トレードするためには、トレード用のプラットフォームが必須ですので、最後にMT4のダウンロードをします。
マイページ内のメニューにある「MT4ダウンロード」をクリックします。
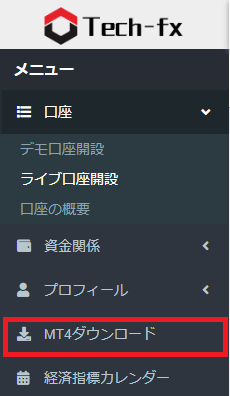
Tech-FXCのMT4では、デスクトップ、iOS、Androido用が利用できます。
今回はデスクトップ版のインストール方法について解説します。
一覧の中からMT4 Deskutopの「ダウンロード」をクリックします。
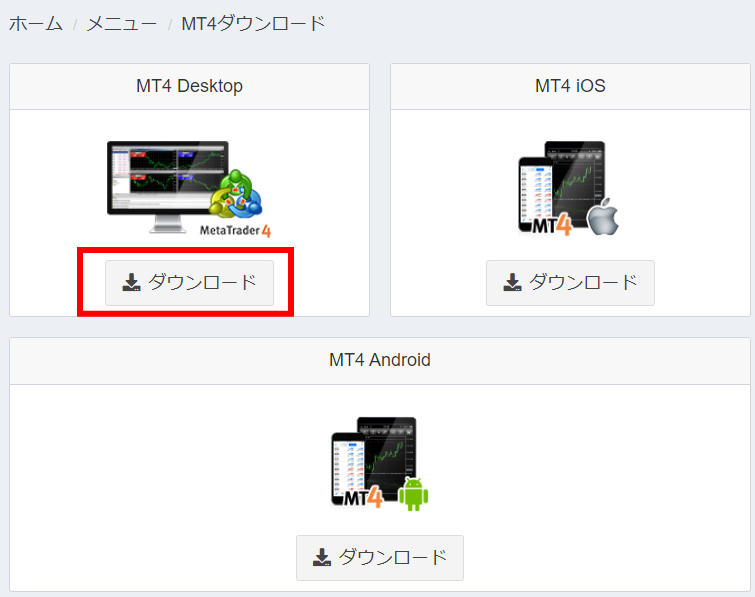
クリックした時点でMT4のインストーラーがダウンロードされます。
PCのダウンロードフォルダ内に「technofino4setup.exe」というファイルがありますので、それをダブルクリックします。
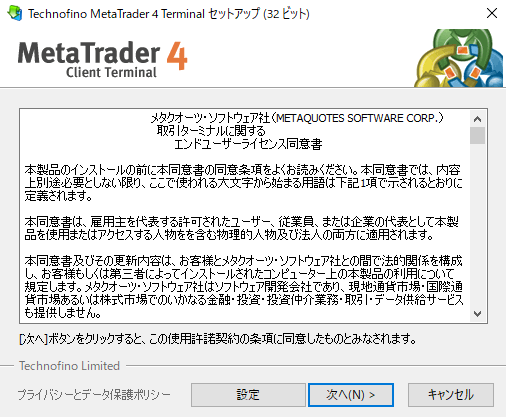
このようなウィンドウが出てきますので、「次へ」をクリックします。
すると自動的にMT4がインストールが始まり、完了したらMT4が起動し、デスクトップ上にはTech-FXのMT4アイコンが表示されるようになります。
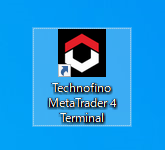
これでMT4のインストールの完了です。
MT4をダウンロードすると、登録したメールアドレスにMT4のログインIDとパスワードが送られてきます。
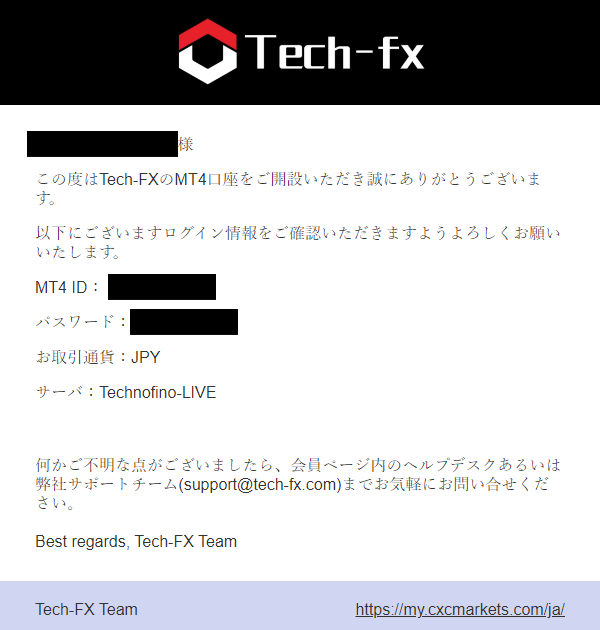
ライブ口座へログイン
最後にライブ口座へログインします。
インストールしたMT4のアイコンをクリックしてMT4を起動します。
最初にMT4を起動すると、以下のようなウィンドウが出ます。
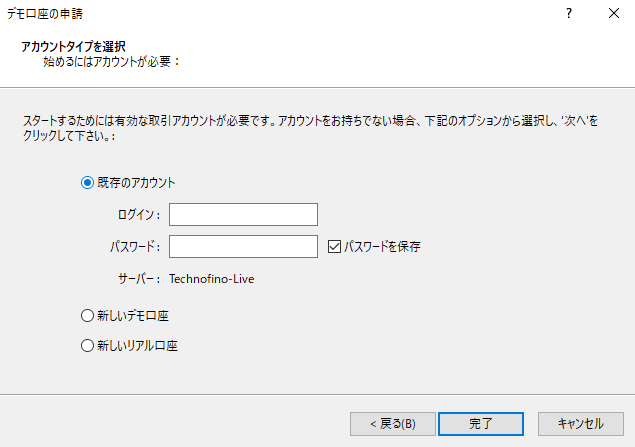
ここに、MT4ダウンロード時にメールアドレスへ送られてきたMT4IDとパスワードを入力します。
上手くログインできたら、MT4右下の回線状況を示すインジケーターが「回線不通!」の文字が消えます。

これでTech-FXの口座でトレードができます。
早ければ申請を開始してその日のうちにトレードが開始できます。
難しいことはありませんので、本記事を参考にして口座開設を進めてください!